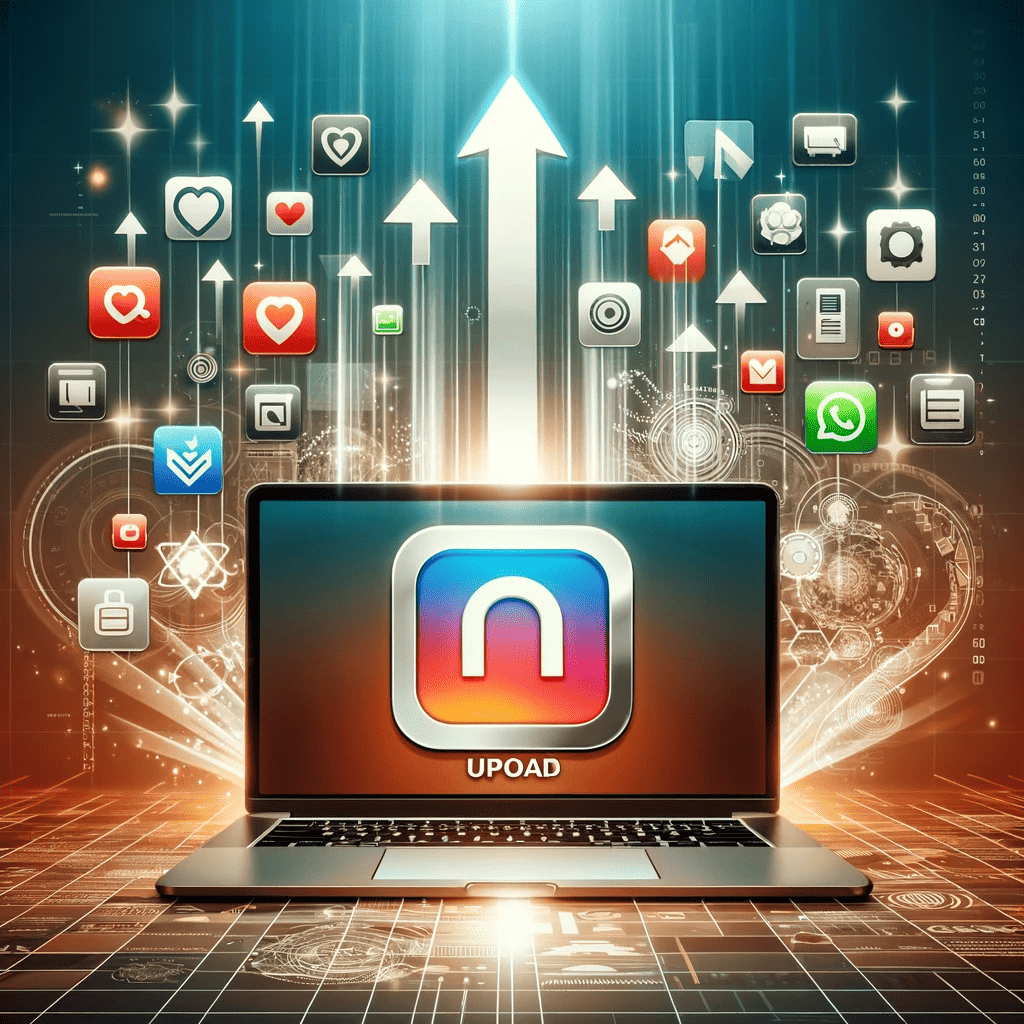1. Create a Developer Account and Access App Store Connect
Without a developer account, you won’t be able to submit an app. It costs $99 a year for both individuals and organizations. Besides the ability to publish apps, you also get many other benefits like the ability to create Safari extensions, review advanced app analytics, access Beta versions of Apple software, and use TestFlight.
Right after you create a developer account, you get access to App Store Connect, where you can manage your apps and access all the information about them.
But while enrolling as a legal entity, you need to go through a verification process and get a D-U-N-S Number, a unique nine-digit business identifier. It’s better to get it beforehand since obtaining a D-U-N-S Number can take some time.
2. Create a New App and Fill in the Product Page
In order to create a new app, open My Apps, and tap the plus button in iOS App Store Connect.
You will need to fill in the following information on your Product Page:
- Platforms – here, you specify which Apple platforms your app supports.
- App name – contains up to 30 characters. This is the name that users will see in the App Store. Since the app’s name is verified, it should be unique.
- Primary language – the main language for the app’s information.
- Bundle ID – here, you can select from the app identifiers registered in the developer account. This value is unique for every app on the App Store. The Bundle ID must be an exact match of the bundle identifier in your Xcode project’s Info.plist file (in the target’s General > Identity section).
- SKU – stands for Stock Keeping Unit. The SKU is an optional field and is not visible to users. It can be an identifier you use in your company or something else that is meaningful for you.
- User access – specify if your application should be accessible to all members in your App Store Connect organization or just to specific groups of people.
Filling in all the required fields and tapping the “Create” button will redirect you to the Product Page. Here, in the App Information section, you can add localizable information. This is very important for iOS apps that target different regions. If you don’t add this information, the primary language you picked in the previous step will be used.
The app category is one more value to fill in. You must choose a primary category, and, if your app can fall into more than one, you can pick a secondary category.
If your app is paid, you need to decide on the pricing in the Pricing and Availability section. Unlike in the Google Play marketplace, you cannot set your own price in the App Store. You need to choose a suitable price tier from the list. Here, you can also manage the availability of your app for different countries; this comes in handy when soft launching a product.
If your app requires a sign-in, you have to provide test credentials for the Apple reviewer and fill in Contact Information in case Apple wants to ask something.
In the App Privacy section, the Privacy Policy URL is required. It will be visible on your app’s page and can either be a link to a PDF file or a web page.
3. Set the Roles, Certificates, Identifiers & Profiles
Once registered, you need to set roles, permissions, certificates, identifiers, profiles, and more. Check out Roles for the Apple Developer Program for more information about roles and permissions. Your developers also need to get permission to create certificates and provisioning profiles. Without those permissions, your developers won’t be able to make any necessary changes.
After getting the necessary permissions, developers can sign their app and specify the identifier as well as the app’s capabilities in the Certificates, Identifiers & Profiles section.
- Distribution certificate – the certificate that identifies your app development team and allows you to submit an app to the App Store.
- App ID – the identifier of your app. The Bundle ID must be the same as the bundle identifier in your app’s binaries.
- Provisioning profile – only apps signed by Apple can be installed on an iOS device. This becomes an issue when developing because you will likely want to test the app on a real device before submitting it for review. Provisioning profiles are the solution to this problem; they are embedded in your app binaries and allow the app to run on certain devices before Apple signs it. A provisioning profile must be created for each app.
4. Upload Your App Build
Next, the developers need to assemble the app’s build and upload it. Open your app in Xcode, go to the Signing and Capabilities section, choose the right account, proceed to the General section, and set the build’s version to upload. Don’t forget to set your app version to 1.0.0 if you are publishing a new app or increment the build version if you are publishing an update.
After you fill in all the necessary information, go to Product -> Archive and let it bundle your app. Once this is done, the Archives window will open; this is where you can manage all the archives generated by Xcode. Then, press the “Distribute App” button and upload your build to App Store Connect. Xcode will generate all the certificates automatically. It will alert you if there are any errors.
5. Test Your App
Once your app is uploaded to the App Store Connect, you need to open the TestFlight section and add QA engineers to your Apple team so that they can test the app and detect any bugs.
6. Fill in the Version Information
Now, you need to go to App Store Connect and choose the iOS app you want to publish. Here, you need to add the app’s screenshots (in JPG or PNG) and essential information.
- Screenshots
You can upload up to ten screenshots. Apple requires uploading screenshots for 6.5-inch and 5.5-inch iPhones. Check out Screenshot specifications to find out all of Apple’s requirements. Screenshots need to be both informative and catchy. The first two screenshots (if there is no app preview) are shown in search results, which is why they are very important — they are one of the first things the user sees. Screenshots can be different for each supported language.
- App previews
An app preview is an optional short video demonstrating the core app features. It can be up to 30 seconds long, and you can add up to 3 app previews. Similar to screenshots, the app preview can be localized.
- Promotional text
The promotional text is the only field you can update without adding a new version of the app to the App Store. The users can see the promotional field before they press the “Read More” button. This is an optional field.
- Description
The description field contains all the information about app features. It should not exceed 4000 symbols.
- Keywords
Keywords make your app more searchable, help users find it in the App Store, and boost your App Store listing. Here are some requirements for keywords:
- Must be shorter than 100 symbols
- Use spaces to separate words within keyword phrases
- Use commas to separate keywords and keyword phrases
- Support URL
This is the URL where users can get help. It is a required field.
It is best that you have a website, so you can put a proper link here. Otherwise, you can use one of many free website creators.
- Marketing URL
This is the URL where users can find marketing information about the app.
- Icons
Your app icon should be unique since it is an important part of the user experience on all Apple devices. Apple has specified the correct shape and requirements; see Human Interface Guidelines.
- Resolution: 1024px x 1024px, 72 dpi
- Format: PNG
- Color space: RGB, flattened with no transparency
- Shape: Square with no rounded corners
Related: How To Create An Amazing App Icon
Note that you cannot change the app information in the App Store Connect right after publishing. Except for the promotional text, the information can only be changed with version updates. So, check all the fields carefully before submitting the app.
Next, you will be asked to fill in sections on App Clip, iMessage App, and Apple Watch. You only have to do this if your app supports these features.
7. Choose the Release Date
After you submit the app for review, your app will be on the waiting list for Apple’s review and certification team. The reviewing process may take up to two weeks. It’s hard to predict how long your app will be in review.
You can choose how your app should be released. Here are your three options:
- Manually - you will need to click the “Release” button after the positive review
- Automatically - your app will be automatically released right after the positive review
- Automatically with date restriction - the app will be released on a specific date after the positive review
8. Set Age Ratings
This is the last step before submitting your app for review. You need to go to the Set app age rating section and complete the survey. Apple will set the age rating of your app automatically based on the answers.
9. Submit Your App for Review
Now, you can submit your app for review. Go to TestFlight and choose the tested app build. It should meet all Apple requirements.
Reasons Why Your App Can Get Rejected
The App Store has a rather strict approval process. In 2020, Apple rejected 150k+ apps that violated the App Store guidelines. Over 500 Apple experts who are based around the world review over 100k apps or updates manually every week. But despite the meticulous review process, the App Store claims to review 90% of submissions in less than 24 hours. Yet, as we've mentioned earlier, it may take longer.
There are quite a few reasons why your release can get red-lighted. The app won't get into the App Store if it contains:
- Any malicious software
- Broken links
- Placeholder content
- Unclear data access requests
- Overtly sexual material or pornography, images of people or animals being killed, descriptions that encourage illegal use of weapons or encourage consumption of tobacco products, illegal drugs, etc. See App Store Review Guidelines for more information.
Apple tightly controls all aspects of the ecosystem and makes the App Store a safe and trusted place to install apps and bring amazing experiences. If your app has no valuable content and is just a bunch of pages with no rhyme and reason, Apple won't let you submit your app to the App Store.
Sometimes even the apps meeting all guidelines can get rejected. This only means that the app needs some follow-up revisions. Go through the review information and fix all the reported issues. Use the Resolution Center in App Store Connect to communicate with Apple about any questions you may have. You can also escalate the issue and submit an appeal if you believe your app was wrongly rejected.
Most common reasons for App Store rejection:
Inconsistent UI and UX
Since Apple has strict guidelines around the look and feel of the apps, flouting the guidelines leads to your app getting rejected. For example, a tab bar should appear at the top of the screen. Check out Human Interface Guidelines to learn all interface essentials.
Bugs and Crashes
When you submit your app for review, you need to ensure that it is stable and no bugs or crashes can occur during the review process. At Orangesoft, we can test your app and ensure its flawless performance.
Sign in
If your app requires users to create an account, you need to share a test account with the Apple Review Team. Otherwise, your app will get rejected.
Access to Users’ Data
If your app requires access to contacts, location, and photos, you need to point out the reasons to the Apple Review Team. You need to persuade the team that your app isn’t trying to steal user data.
Not Enough Lasting Value
Another reason for a release failure is that your mobile app lacks value-added features or content. If your app caters to a small niche market, its publishing will not be greenlighted by the Apple App Store as well. Therefore, before publishing your app, take a look at the applications in your category and compare them with your product.
Submitted by an Incorrect Entity
Sometimes, it's not an individual developer that should submit for review. Some application types must be submitted by the legal entity that provides the app-related services. These include compliance-heavy solutions such as healthcare applications, banking software, cryptocurrency, and others.
Repeated Submission of Similar Apps
You can't slip through the reviewal by submitting multiple similar applications. Instead, you should combine the functionality into one high-quality product and submit it for review.
Summing Up
There are lots of things you need to consider when you submit your app for review to the App Store. When doing it for the first time, there is a higher chance that something may go wrong.
Further reading
- How to Use Property Management Software?
- How to Choose The Best Real Estate Software Solutions for Your Company?
- How to Triple The Traffic of your Property Listings
iCloudReady is a complete real estate platform built for enterprises. We help you manage better your operations, and implement best practices customer engagement tools.
Ready to find out more?